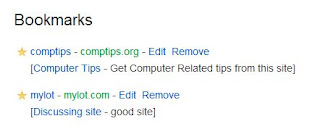If you are an Android or Ipad tablet owner, you can setup your device as a secondary external monitor that can compliment your Mac or PC. This is a great way to add more screen real estate without having to purchase an additional monitor. It also provides a more versatile workspace.

Setting up a tablet or ipad as a computer monitor doesn’t require jail breaking or anything like that, as there are some readily available apps in the AppStore and Google Play that make the process quite simple.
Screen Slider
Screen Slider, a software development of REDFLY, uses Wi-Fi connection technologies to allow you to pair an Android based tablet with a computer wirelessly. This app is also ultra affordable, currently priced at only $0.99 USD in Google Play. To setup the Screen Slider app, you must of course download the app to your tablet, but like most external monitor apps, you must also download a lightweight application to your computer.

This app is also offered in a pro version, which provides even more features such as additional gestures, and more display options such as dedicated mirror mode.
iDisplay
The name iDisplay might come off at first as an Apple product. However, the iDisplay app, available in Google Play, offers both Mac and PC compatibility.

The app is currently priced a bit higher than Screen Slider, at $4.99 USD.
iDisplay of course offers basic monitor extension, but some other notable features offered by the app are zoom options, gestures, and support for different display modes such as portrait and landscape.
Air Display
Want to use your new iPad’s crisp, Retina Display as a computer monitor? Air Display is a $9.99 USD application that is available for download in the Apple AppStore.

Advertised as being compatible with Mac & Windows computing environments, Air Display is a full featured monitor app that not only adds a monitor to your setup, but also offers a wide range of features that allow for on-screen/touch screen productivity support.
You can draw and input directly on the iPad even when being used in monitor mode. Alternatively, convenience features such as Auto-rotate make this one of the more versatile apps on the list.
DisplayPad
DisplayPad is a one of the more highly reviewed apps that we’ve covered on this list thus far. Currently, it’s available in the AppStore for $2.99 USD.

This app of course offers the basic feature of turning an iPad into a secondary monitor. However, it also, notably, offers some other distinctive features also:
• Tap your iPad to click.
• Two finger tap to right click.
• Two finger drag to scroll, just like on a laptop trackpad.
• Rotate the screen and DisplayPad automatically changes the mode of the display.
• Position the display anywhere relative to your desktop, just like an external display.
Thank you for stopping by the site for today’s post, which provides four options for using a tablet or iPad as a monitor. If any of our site visitors have any other apps that they recommend over these, for either iPad or Android based applications, feel free to link to them in the comments section.
Setting up a tablet or ipad as a computer monitor doesn’t require jail breaking or anything like that, as there are some readily available apps in the AppStore and Google Play that make the process quite simple.
Android Tablets
Android users who want to setup their Google based tablet as an external monitor may want to consider using the following apps:Screen Slider
Screen Slider, a software development of REDFLY, uses Wi-Fi connection technologies to allow you to pair an Android based tablet with a computer wirelessly. This app is also ultra affordable, currently priced at only $0.99 USD in Google Play. To setup the Screen Slider app, you must of course download the app to your tablet, but like most external monitor apps, you must also download a lightweight application to your computer.
This app is also offered in a pro version, which provides even more features such as additional gestures, and more display options such as dedicated mirror mode.
iDisplay
The name iDisplay might come off at first as an Apple product. However, the iDisplay app, available in Google Play, offers both Mac and PC compatibility.
The app is currently priced a bit higher than Screen Slider, at $4.99 USD.
iDisplay of course offers basic monitor extension, but some other notable features offered by the app are zoom options, gestures, and support for different display modes such as portrait and landscape.
iPad
iPhone users who want to setup their Apple based tablet as an external monitor may want to consider using the following apps:Air Display
Want to use your new iPad’s crisp, Retina Display as a computer monitor? Air Display is a $9.99 USD application that is available for download in the Apple AppStore.
Advertised as being compatible with Mac & Windows computing environments, Air Display is a full featured monitor app that not only adds a monitor to your setup, but also offers a wide range of features that allow for on-screen/touch screen productivity support.
You can draw and input directly on the iPad even when being used in monitor mode. Alternatively, convenience features such as Auto-rotate make this one of the more versatile apps on the list.
DisplayPad
DisplayPad is a one of the more highly reviewed apps that we’ve covered on this list thus far. Currently, it’s available in the AppStore for $2.99 USD.
This app of course offers the basic feature of turning an iPad into a secondary monitor. However, it also, notably, offers some other distinctive features also:
• Tap your iPad to click.
• Two finger tap to right click.
• Two finger drag to scroll, just like on a laptop trackpad.
• Rotate the screen and DisplayPad automatically changes the mode of the display.
• Position the display anywhere relative to your desktop, just like an external display.
Thank you for stopping by the site for today’s post, which provides four options for using a tablet or iPad as a monitor. If any of our site visitors have any other apps that they recommend over these, for either iPad or Android based applications, feel free to link to them in the comments section.